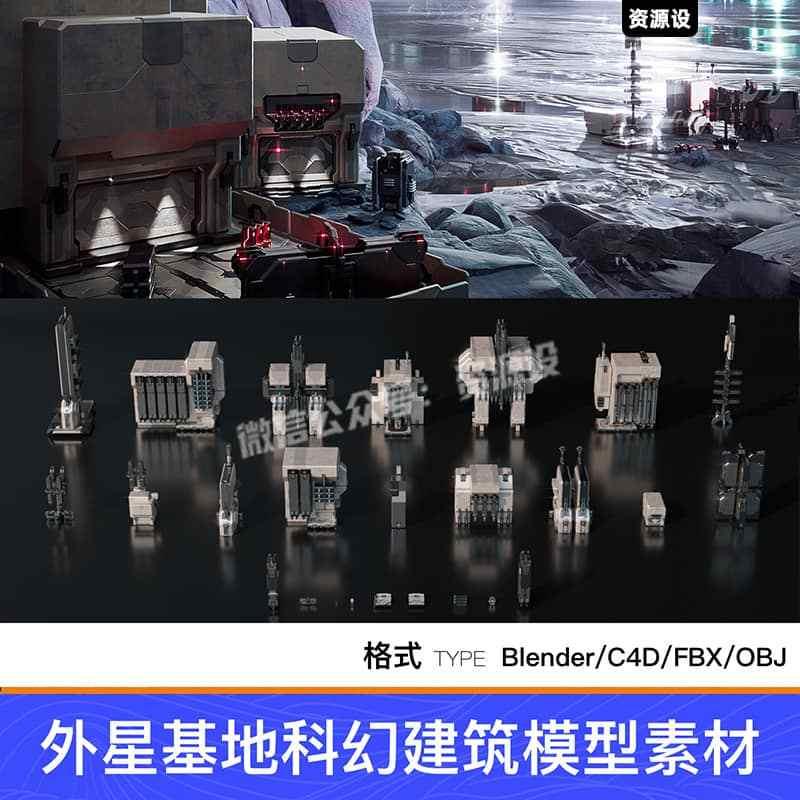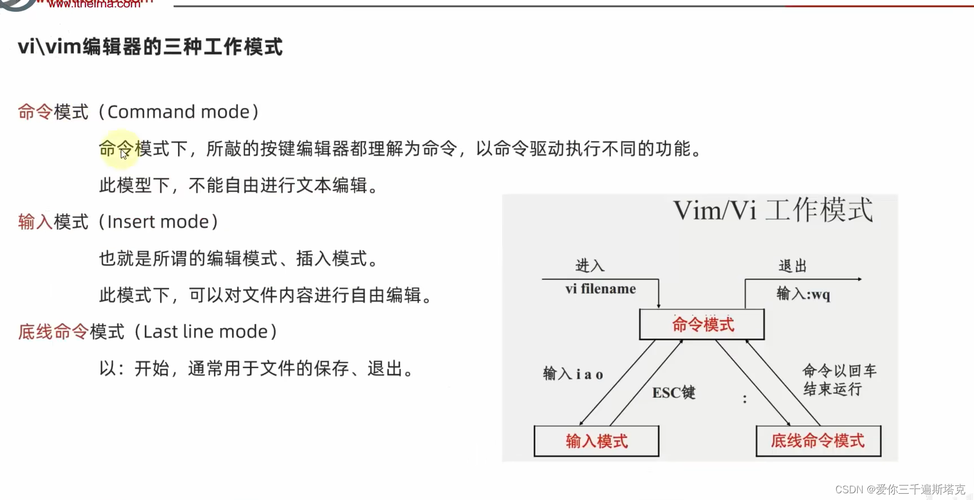对于许多热爱游戏的玩家来说,游戏截图不仅是记录自己成就的方式,也是与朋友分享精彩瞬间的一种方式。而在Steam平台上,截图功能更是让玩家能够轻松捕捉到游戏中的高光时刻。很多玩家在使用Steam截图功能时,常常遇到一个问题——不知道Steam截图照片存放在哪里。这让不少玩家感到困扰,甚至错过了分享自己精彩截图的机会。Steam截图照片到底存放在哪里呢?如何快速找到它们?我们将为大家详细解答。
1.什么是Steam截图?
在Steam平台上,玩家可以使用截图功能来捕捉游戏中的精彩画面。无论是一个让人捧腹的搞笑瞬间,还是击败敌人的震撼时刻,Steam截图都能帮你完美记录这些宝贵的瞬间。而且,Steam的截图功能不仅支持游戏内直接拍摄截图,还能将这些截图方便地分享给朋友或上传到Steam社区与其他玩家交流。
2.Steam截图存放位置的默认路径
当你在Steam平台上拍摄截图时,这些截图会被自动保存到一个默认的位置。大多数情况下,截图文件都会保存在你的电脑硬盘中,但具体的存放路径会因操作系统的不同而有所差异。
对于Windows系统,Steam截图的默认存储路径一般为:
C:\ProgramFiles(x86)\Steam\userdata\[你的SteamID]\760\remote\[游戏ID]\screenshots
在这个文件夹中,你可以找到所有的游戏截图。路径中的“[你的SteamID]”是你的Steam账户的唯一标识,而“[游戏ID]”则对应着你所玩游戏的编号。因此,不同游戏的截图会分别存储在不同的文件夹里。
对于Mac系统,截图的默认存储路径通常为:
~/Library/ApplicationSupport/Steam/userdata/[你的SteamID]/760/remote/[游戏ID]/screenshots
对于Linux系统,路径则类似:
~/.steam/steam/userdata/[你的SteamID]/760/remote/[游戏ID]/screenshots
这些路径都是Steam默认的截图存储位置。如果你没有修改过Steam的存储设置,那么你的截图就会存放在这些默认路径下。
3.如何快速查找Steam截图
有时候,我们拍摄了许多精彩的截图,但却难以记住截图存放的具体位置。幸运的是,Steam提供了非常方便的截图查看工具,你可以通过它快速找到并管理你的截图。
你可以通过Steam客户端的截图管理工具来查看和访问你的截图。在Steam客户端中,点击左上角的“查看”菜单,然后选择“截图”选项。你会看到一个截图浏览器,其中展示了你所拍摄的所有游戏截图。你可以在这里查看、删除或上传你的截图。
Steam还支持截图的云同步功能。如果你在多台设备上玩Steam游戏,你的截图可以同步到云端,这样你可以在任何设备上查看和下载你的截图。因此,即使你不记得截图保存的具体位置,也可以通过Steam客户端轻松找到它们。
4.如何更改截图存放位置
对于那些希望将截图保存到其他位置的玩家,Steam也提供了更改截图存储位置的选项。你可以通过以下步骤来更改截图的存储路径:
打开Steam客户端并登录你的账户。
点击左上角的“Steam”菜单,选择“设置”。
在设置窗口中,选择“截图”选项。
在“截图保存位置”一栏中,你可以选择更改存储路径。
通过这种方式,你可以将Steam截图保存到任何你想要的文件夹中,方便你进行管理和查找。
5.如何通过文件管理器查找截图
如果你希望直接在文件夹中查看截图,使用操作系统的文件管理器也是一个好方法。你可以通过操作系统自带的文件资源管理器,直接导航到Steam截图存放的文件夹路径。
在Windows中,按下“Win E”打开文件资源管理器,然后在地址栏中输入默认的截图路径,如:
C:\ProgramFiles(x86)\Steam\userdata\[你的SteamID]\760\remote\[游戏ID]\screenshots
在Mac和Linux系统中,你可以通过相应的文件管理器进行操作。
6.管理你的Steam截图
随着你玩得越来越多,Steam截图的数量也会不断增加。这时,你可能会希望整理和管理这些截图。Steam提供了一些实用的功能,帮助你对截图进行分类和管理。
标记截图:你可以对截图进行标记,方便你以后查找。例如,如果你有一个特别喜欢的截图,可以给它添加标签,快速找到它。
删除截图:当你的截图数量太多时,你可以选择删除一些不再需要的截图,以节省存储空间。
上传到Steam社区:如果你觉得某个截图特别有趣或具有纪实意义,你可以将它上传到Steam社区,与其他玩家分享。
这些管理功能帮助你保持截图的整洁,并让你更轻松地找到自己喜欢的照片。
在上篇文章中,我们已经介绍了如何找到Steam截图所在的位置以及如何管理这些截图。我们将继续深入探讨一些与Steam截图相关的技巧和常见问题,帮助你更好地利用这一功能。
7.如何让Steam截图功能更高效
为了让Steam截图功能更加高效地为你服务,以下是一些小技巧,帮助你提高截图体验:
1.使用快捷键快速截图
Steam为玩家提供了快捷键来方便地捕捉游戏截图。默认情况下,你可以按下F12键来拍摄截图。在大多数游戏中,按下这个键就能够迅速保存当前画面为截图,而无需中断游戏进程。
如果你希望自定义截图快捷键,可以通过以下步骤进行调整:
打开Steam客户端并进入“设置”界面。
选择“截图”选项卡。
在这里,你可以设置不同的快捷键,方便你在不同游戏中快速截图。
2.截图时选择是否隐藏界面
某些玩家喜欢在拍摄截图时去除游戏的界面元素(如血条、任务框等)。Steam允许你在截图时隐藏这些界面元素,只保留游戏的纯粹画面。你可以在Steam的截图设置中启用这一选项,使截图效果更加干净。
3.批量删除或上传截图
如果你拍摄了大量截图,但不想一个一个地管理,你可以利用Steam的批量操作功能。你可以一次性删除或上传多个截图,节省时间。进入截图管理界面后,选择多个截图进行操作即可。
8.Steam截图无法显示的问题及解决办法
尽管Steam截图功能相对简单易用,但有时候也可能遇到一些问题,导致截图无法显示或无法保存。以下是一些常见问题及解决办法:
1.截图无法保存
如果你的截图无法保存,可能是由于磁盘空间不足或Steam客户端出现异常。你可以尝试以下方法解决:
确保硬盘有足够的空间来保存截图。
重启Steam客户端,有时程序故障可能导致截图无法保存。
尝试手动调整截图存储位置,避免保存到错误的文件夹。
2.截图未显示在截图浏览器中
有时,截图虽然保存成功,但在截图浏览器中没有显示。这通常是因为截图没有被正确加载。你可以尝试以下操作:
确保Steam客户端已更新至最新版本。
手动刷新截图浏览器,检查截图是否出现。
3.截图丢失或找不到
如果你找不到某些截图,可能是因为它们没有正确保存或者存储路径出现了问题。尝试通过文件管理器直接查找截图存放位置,或者使用Steam截图浏览器查看。
9.分享你的Steam截图
通过Steam截图功能,你不仅能保存精彩瞬间,还能与其他玩家分享你的成就。Steam社区为玩家提供了一个平台,你可以将自己的截图上传到社区,与全球玩家一同欣赏。
在上传截图时,记得为你的截图添加合适的描述和标签,让其他玩家更容易找到并欣赏你的作品。也可以在社区里查看其他玩家的截图,获取灵感,甚至和他们进行互动。
10.总结
Steam截图功能是每个玩家不可或缺的工具,无论是记录游戏成就,还是分享自己的精彩时刻,它都能帮你保留游戏中的宝贵瞬间。通过了解截图存放位置、管理截图、使用快捷键等技巧,你将能够更高效地使用Steam截图功能,尽情享受游戏带来的乐趣。
无论你是新手还是资深玩家,希望通过本文你能更加熟悉Steam截图功能,让每一个游戏瞬间都不再错过。