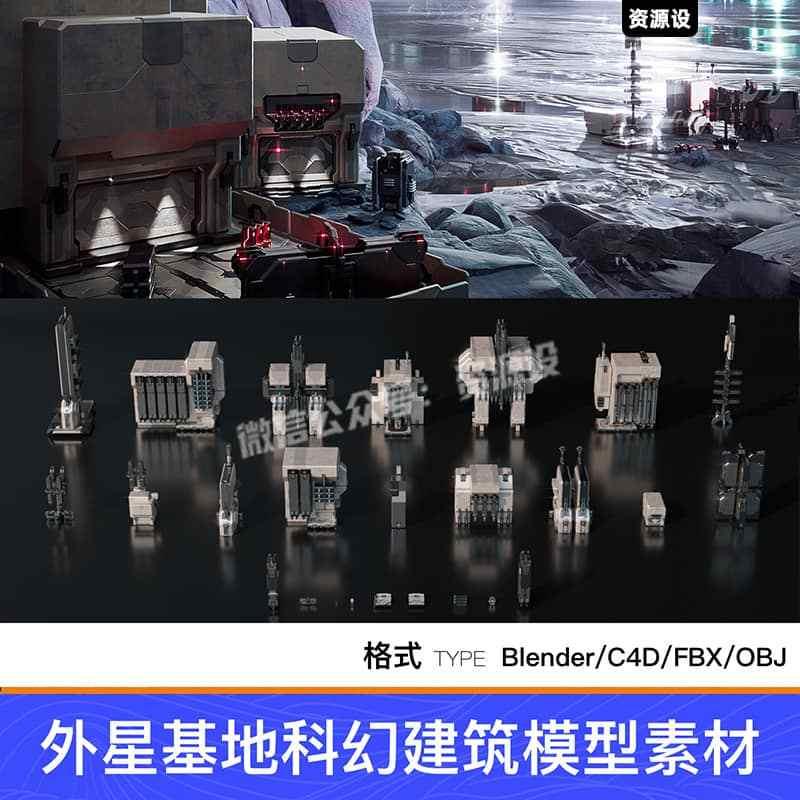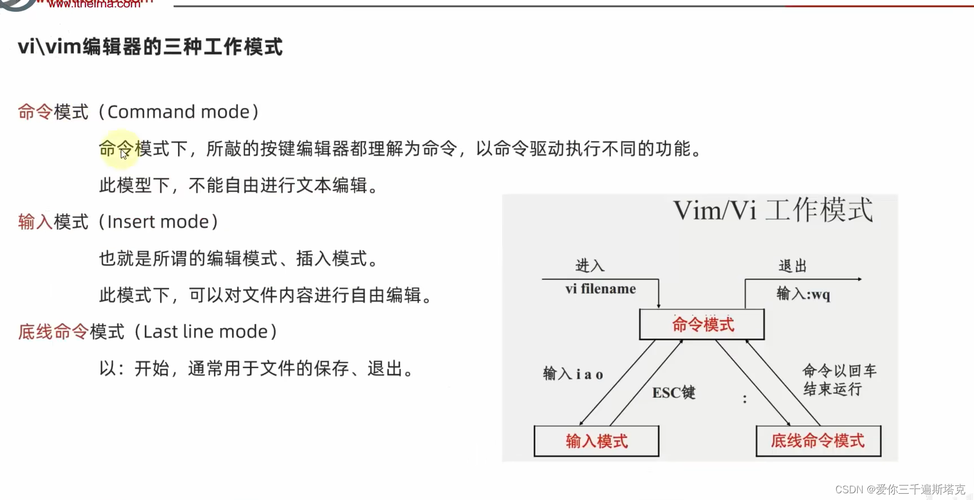随着游戏市场的蓬勃发展,越来越多的玩家沉浸在各类热门游戏中,而Steam无疑是全球最受欢迎的数字游戏分发平台之一。在Steam上购买和安装游戏已经成为众多玩家的日常,而其中一个常见的问题便是——SteamD盘满了。尤其是对于那些硬盘存储空间较小的用户来说,游戏安装文件的体积越来越大,这样的问题变得愈加频繁。
如何解决SteamD盘满了的问题,让我们可以无忧畅玩游戏呢?这篇文章将为你提供一系列实用的解决方案,帮你轻松释放D盘空间,享受更加流畅的游戏体验。
一、为什么SteamD盘容易满?
在了解解决方法之前,我们需要先弄清楚SteamD盘为何容易满。Steam的默认安装路径通常选择的是C盘或者D盘,这样方便用户进行管理和存储游戏文件。随着时间的推移,你可能会购买越来越多的游戏,而这些游戏安装文件往往会占据大量的存储空间。而Steam的默认设置可能并未针对你的硬盘空间进行最优化配置,导致D盘被快速填满。
Steam的游戏安装文件中不仅仅包含游戏本体,还会包含一些更新文件、DLC(可下载内容)、补丁文件等,这些额外的内容也占据了相当大的存储空间。很多时候,玩家并不清楚游戏占用的具体空间,导致D盘的存储空间渐渐被填满,最终导致无法继续下载新游戏或更新。
二、解决SteamD盘满了的几个简单方法
1.更改Steam的下载路径
如果你的D盘存储空间已经接近满载,那么你可以通过更改Steam的默认下载路径来缓解这一问题。将游戏安装到其他硬盘分区,可以有效避免D盘的空间不足。具体操作步骤如下:
打开Steam客户端,点击左上角的“Steam”按钮,选择“设置”。
在设置窗口中,选择“下载”选项卡。
点击“Steam库文件夹”按钮,你将看到目前Steam存储游戏的路径。
点击“添加库文件夹”,选择一个其他分区(如E盘、F盘等)进行存储,点击“选择”。
接着,在新路径下,你可以选择安装新游戏或移动已经安装的游戏到新的路径。
通过这个简单的步骤,你就可以将游戏安装到其他硬盘分区,避免D盘存储空间被填满。
2.移动已安装的游戏文件
有时候,SteamD盘空间满了并不意味着必须删除游戏,很多情况下,你可以通过将已安装的游戏转移到其他分区来释放D盘空间。Steam本身提供了这个功能,操作步骤也十分简单:
打开Steam客户端,点击左上角的“Steam”按钮,选择“设置”。
在设置窗口中,点击“下载”选项卡,找到“Steam库文件夹”。
选择要移动的游戏,并点击右键,选择“属性”。
在“本地文件”选项卡中,点击“移动安装文件夹”。
选择新的安装路径后,点击“移动”按钮,Steam将自动将游戏文件迁移到新的存储路径。
这种方法非常适合那些不想卸载游戏但又希望释放D盘空间的玩家。通过移动游戏文件,你能够灵活管理不同硬盘分区的空间,避免硬盘的空间浪费。
3.清理Steam缓存文件
除了游戏本身的文件外,Steam客户端还会存储一些缓存文件,包括更新文件、临时下载文件等。随着使用时间的增加,这些缓存文件可能占据大量的存储空间。幸运的是,Steam为用户提供了清理缓存的功能,帮助释放不必要的文件。
清理缓存的方法如下:
打开Steam客户端,点击左上角的“Steam”按钮,选择“设置”。
在设置窗口中,点击“下载”选项卡。
点击“清理下载缓存”按钮,Steam会要求你重新登录账户。
清理完毕后,你会发现Steam客户端的存储空间得到了释放。
这种方法非常适合那些长期没有清理缓存的玩家,它不仅能释放空间,还能提升Steam的运行效率。
4.删除不再需要的游戏和文件
对于很多玩家来说,Steam库中有许多游戏是已经不再玩了,或者是过时的游戏。这些游戏虽然占据了硬盘空间,但它们可能已经没有任何使用价值。如果你发现有些游戏已经不再需要,不妨考虑卸载它们以释放更多的空间。
卸载游戏的步骤非常简单:
打开Steam客户端,进入你的游戏库。
找到不再需要的游戏,右键点击并选择“卸载”。
确认卸载后,Steam将自动删除该游戏的所有文件。
删除不需要的游戏不仅能释放大量空间,还能保持你的Steam库整洁有序。
三、使用磁盘清理工具优化D盘
除了Steam自身提供的清理功能,玩家还可以借助一些第三方工具来进一步优化硬盘存储空间。例如,Windows自带的磁盘清理工具就是一个非常实用的工具,它能够扫描并删除不必要的系统文件、缓存文件、临时文件等,从而帮助你释放更多的存储空间。
在Windows中使用磁盘清理工具的步骤如下:
打开“我的电脑”或“此电脑”,右键点击D盘,选择“属性”。
在弹出的窗口中,点击“磁盘清理”按钮。
系统会自动扫描并列出可以删除的文件,你可以选择清理临时文件、系统文件、回收站中的文件等。
点击“确定”,等待清理完成。
通过定期使用磁盘清理工具,你不仅可以优化D盘的存储空间,还能提升系统的运行速度。
当你采取了上述步骤后,D盘的存储空间应该得到了有效释放。不过,空间管理不仅仅是清理和移动游戏文件的问题。为了更好地管理游戏存储,避免未来再次遇到类似问题,以下几个方法和技巧也可以帮助你更好地应对存储困境。
5.选择合适的硬盘升级方案
如果你发现D盘空间不足的情况经常发生,或者你对现有硬盘的容量感到不满,那么升级硬盘可能是一个更加长远的解决方案。对于PC用户来说,硬盘升级并不复杂,尤其是现在市面上SSD(固态硬盘)价格已经逐渐降低,容量也越来越大。
你可以根据自己的需求选择更大的硬盘进行替换或扩展,这样不仅能够提供更大的存储空间,还能提高系统整体的性能。例如,选择一个容量较大的SSD来安装游戏,不仅能解决空间不足的问题,还能加快游戏加载速度和提升游戏体验。
6.使用云存储备份游戏数据
另一种优化存储空间的好方法是使用云存储来备份一些不常玩的游戏或游戏数据。Steam本身就支持云存储功能,它可以将你的游戏存档上传到云端,这样即使你卸载了游戏或转移了游戏文件,你依然可以轻松恢复游戏进度。
通过将游戏数据备份到云端,你不仅能释放本地存储空间,还能避免因硬盘损坏或系统崩溃导致的游戏数据丢失问题。
7.定期检查和整理游戏库
随着时间的推移,很多玩家的Steam游戏库会逐渐膨胀,尤其是当你购买了大量的游戏后,可能会忽略整理和管理。为了避免D盘再次出现空间不足的情况,定期检查和整理你的游戏库是一个明智的做法。
你可以根据游戏的使用频率进行整理,对于长期未玩的游戏,可以选择卸载或转移到其他硬盘分区;对于常玩的游戏,可以将它们放在一个易于访问的位置。通过合理规划游戏库,你不仅能避免存储空间的浪费,还能提高游戏的管理效率。
8.提前规划下载和安装游戏的策略
预先规划好游戏的下载和安装策略也是一种很有效的空间管理技巧。每当你购买新游戏时,尽量先确认你的硬盘空间是否足够,避免在下载和安装过程中遇到空间不足的问题。你还可以根据游戏的大小,选择合适的安装路径或提前移动不常玩的游戏到其他硬盘分区。
通过合理的下载和安装策略,你可以有效避免未来再次遇到SteamD盘满了的困扰。
SteamD盘满了是许多玩家面临的存储难题,但通过合理的空间管理和一些简单的优化方法,你完全可以轻松应对这一问题。无论是通过更改下载路径、移动游戏文件、清理缓存文件,还是通过硬盘升级、使用云存储等方法,都能帮助你有效解决D盘空间不足的问题,让你在Steam的游戏世界中畅游无忧。