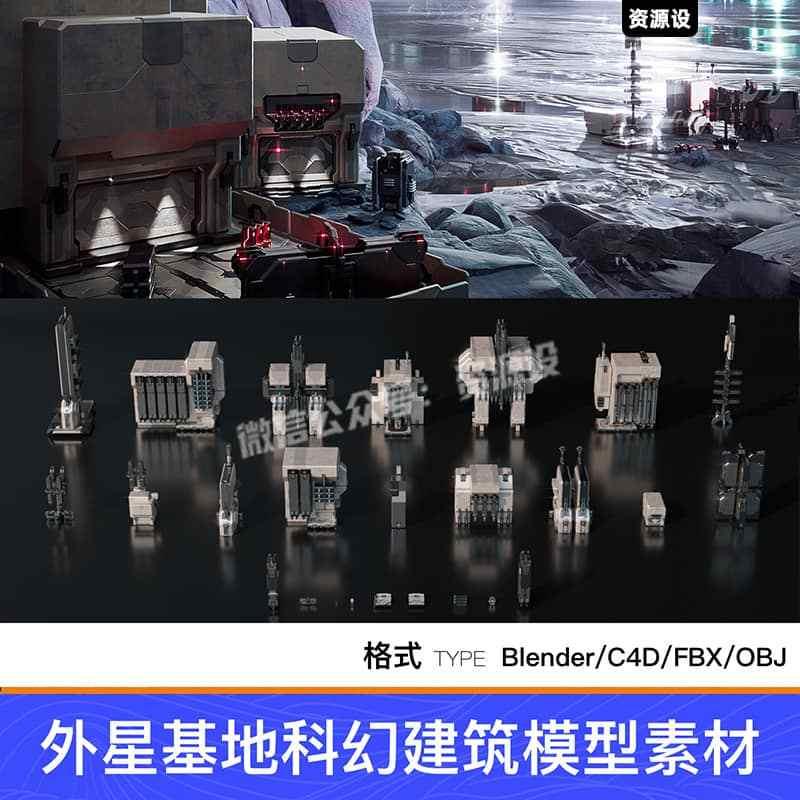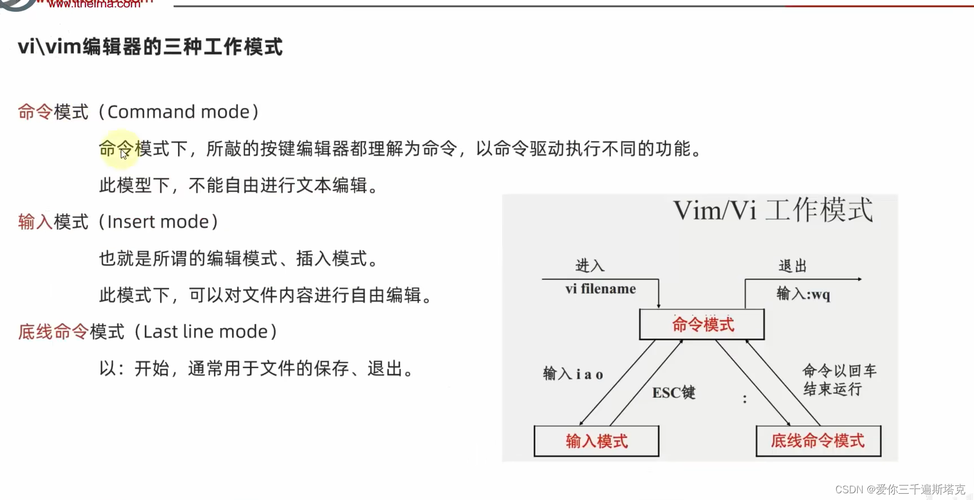随着游戏的普及,越来越多的玩家在玩游戏时喜欢捕捉那些难忘的瞬间。Steam平台作为全球最大的数字游戏平台,深受广大玩家的青睐,而Steam的截图功能更是让每个玩家都能轻松记录下游戏中的精彩画面。不过,有些玩家可能不知道如何将这些截图从Steam客户端中导出,并且保存到本地进行分享或者留作纪念。今天,我们就来介绍一下如何将Steam中的截图导出,帮你轻松保存每一个精彩的瞬间。
如何截图?
作为Steam用户,你需要知道如何在游戏中进行截图。在Steam平台,截图的方式非常简单,通常只需要按下“F12”键,就能在游戏内快速截图。这时,Steam会自动将当前的游戏画面保存到本地文件夹。值得一提的是,你也可以通过Steam的设置来调整截图快捷键,如果你不习惯“F12”键,可以自定义它。
如何查看截图?
截图完成后,Steam会自动保存截图,并为每张截图生成一个文件。你可以通过以下几个步骤来查看你的截图:
打开Steam客户端,点击左上角的“查看”按钮。
在下拉菜单中选择“屏幕截图”,你会看到所有你所拍摄的截图列表。
在这里,你不仅可以查看截图,还可以对它们进行管理,例如删除不需要的截图或标记最喜欢的图片。
截图的保存路径
Steam会为每个玩家自动设置一个截图保存路径,通常默认路径是:
C:\ProgramFiles(x86)\Steam\userdata\[YourUserID]\760\remote\[GameID]\screenshots
如果你对这个路径不满意,Steam允许你修改截图保存的位置。只需进入Steam设置,找到“游戏”选项卡,在“截图”设置里你就能看到“截图保存位置”的设置项,点击“更改”按钮即可更改保存路径。这样,你可以将截图保存到任何你喜欢的文件夹,方便管理和查找。
如何导出Steam截图?
在Steam中查看到截图之后,接下来的问题是如何将这些截图导出,便于分享或存档。虽然Steam提供了便捷的查看功能,但很多玩家可能希望将截图从Steam的云端导出到本地电脑中,或者直接上传到社交平台。其实,导出Steam截图并不复杂,下面我们来详细讲解导出截图的步骤。
方法一:通过Steam截图管理器导出
打开Steam客户端,点击左上角的“查看”按钮。
在弹出的菜单中选择“屏幕截图”。
在截图页面,所有你拍摄的截图都会显示出来。选择你想要导出的截图,点击它。
在截图的下方,你会看到多个选项,其中就包括“导出”按钮。点击该按钮后,Steam会将截图导出到你指定的文件夹。
这种方法非常简单,适合那些不想花费太多时间的玩家。只要几步,你就能将截图从Steam客户端导出,并保存到本地。
方法二:通过文件夹直接提取截图
如果你希望更快捷地找到并导出截图,可以直接访问截图的保存路径。通常,Steam会将截图保存在上述提到的路径中。你只需进入文件夹,找到对应的游戏截图文件夹,然后复制你想要导出的图片到任何地方。
这种方法虽然略显繁琐,但对于那些熟悉文件管理的玩家来说,能更快速地找到文件并进行操作。
方法三:使用截图上传功能
除了导出到本地,Steam还提供了将截图上传到Steam云端的功能,这样你就可以在任何设备上查看你的截图。上传截图后,你的朋友也可以看到这些图片,甚至可以对图片进行评论。如果你不想单纯保存图片,而是希望分享游戏中的经历,那么上传到云端是一个很好的选择。
要上传截图,只需在截图管理界面选择你想分享的图片,然后点击“上传到云端”。上传成功后,你的截图就会出现在Steam社区中,你可以通过Steam客户端或浏览器访问。
使用截图分享功能
如果你想将截图分享给朋友或社交媒体平台,Steam也提供了方便的截图分享功能。在截图管理页面,你可以选择将截图分享至Steam社区、Twitter、Facebook等平台。这对于喜欢与朋友分享游戏精彩时刻的玩家来说是非常实用的功能。
总结
通过上面几个方法,你可以轻松地将Steam中的截图导出到本地或者分享给朋友。无论是保存游戏中的精彩瞬间,还是分享给社交圈子中的朋友,Steam的截图导出功能都能帮助你快速完成。希望大家在享受游戏的也能够保存下属于自己的独特回忆,记录下每一个难忘的瞬间。