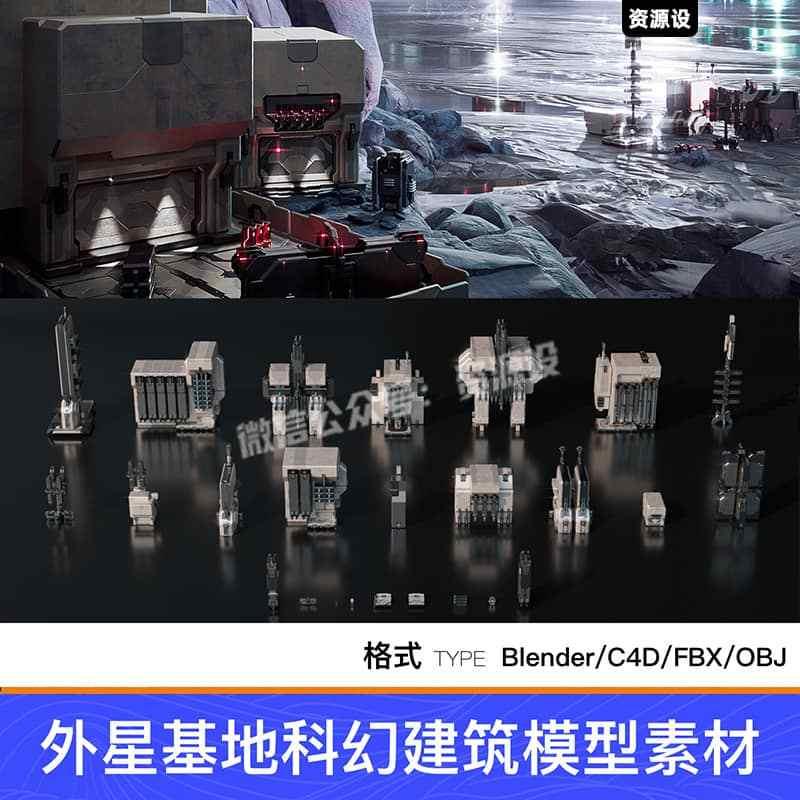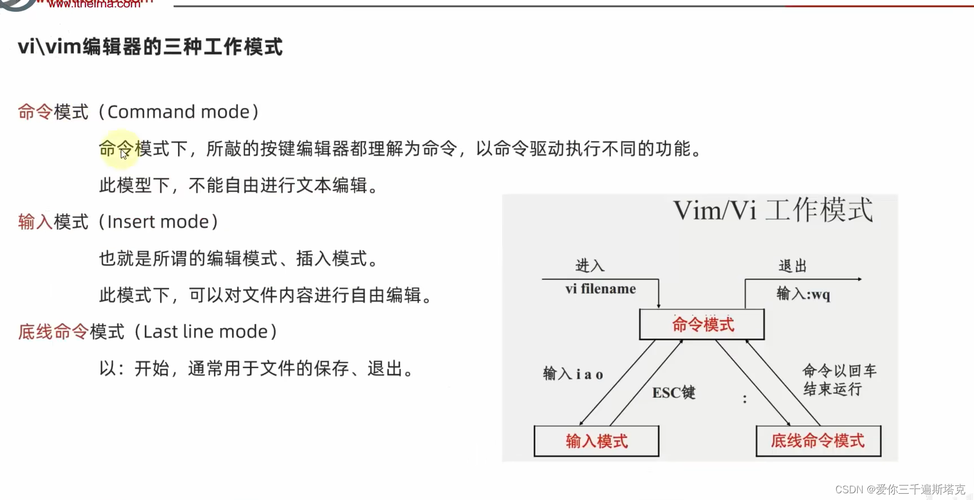对于每个游戏爱好者来说,Steam平台无疑是一个天堂。尽管Steam在全球范围内拥有庞大的用户基础,但有时你可能会遇到启动游戏时“未响应”的问题,导致你无法进入心仪的游戏,这无疑让人焦虑不已。这个问题可能是由多个原因引起的,从电脑配置问题到Steam客户端的故障,都会导致游戏无法顺利启动。如何才能解决这一难题,恢复正常的游戏体验呢?今天,我们将为你详细剖析Steam启动游戏未响应的原因,并提供一系列实用的解决方案。
1.检查Steam客户端是否需要更新
遇到启动游戏未响应的问题时,你应该检查自己的Steam客户端是否为最新版本。有时,旧版本的Steam可能存在一些bug,影响游戏的启动和运行。进入Steam客户端,点击左上角的“Steam”菜单,选择“检查更新”,如果有更新,及时安装最新版本的Steam。更新后的客户端通常会修复一些常见的故障问题,让游戏更流畅。
2.检查系统配置和驱动程序
如果Steam客户端没有问题,那么我们需要进一步检查你的电脑系统和驱动程序。确保你的操作系统已经更新至最新版本。Windows系统或MacOS系统的版本更新,常常会修复一些潜在的兼容性问题。
显卡驱动程序的更新也至关重要。如果你的显卡驱动程序过时,可能会导致Steam游戏无法启动或出现卡顿现象。你可以访问显卡厂商的官方网站,下载并安装最新的驱动程序,确保你的硬件能够支持当前的游戏要求。
3.临时禁用防火墙和杀毒软件
有时候,防火墙或杀毒软件会阻止Steam正常连接到互联网,导致游戏无法启动。如果你怀疑是这个原因,可以尝试暂时禁用防火墙和杀毒软件,再次尝试启动游戏。如果成功启动,那么问题就出在安全软件上,建议你在安全软件中添加Steam为可信程序,确保其正常运行。
4.清理Steam缓存文件
Steam的缓存文件会随着使用时间的推移逐渐增多,而这些缓存文件有时会干扰游戏的正常启动。幸运的是,清理Steam缓存文件是一个非常简单的步骤。在Steam客户端中,点击左上角的“Steam”菜单,选择“设置”选项,然后进入“下载”栏目,点击“清除下载缓存”。清除缓存后,重新启动Steam,检查游戏是否能够正常启动。
5.检查游戏文件的完整性
有时候,游戏文件损坏或丢失也会导致启动失败。Steam平台提供了一个非常方便的功能,帮助玩家验证游戏文件的完整性。右键点击你无法启动的游戏,选择“属性”,在弹出的窗口中选择“本地文件”选项卡,然后点击“验证游戏文件的完整性”。Steam会自动检查游戏文件,并修复任何缺失或损坏的部分。完成后,尝试重新启动游戏,看看问题是否得到解决。
6.关闭后台程序和进程
在玩游戏时,如果有过多的后台程序占用系统资源,可能会导致Steam游戏启动缓慢或无响应。为了确保游戏能够流畅运行,建议你关闭一些不必要的后台进程。可以通过任务管理器(Ctrl Shift Esc)查看并结束一些占用资源较多的程序,释放系统资源。这有助于提高游戏的启动速度,并减少“未响应”问题的发生。
7.禁用启动项中的无关程序
有些第三方程序可能会在系统启动时自动运行,干扰Steam或游戏的启动。例如,一些硬件监控工具、聊天软件或系统优化程序。你可以通过任务管理器的“启动”选项卡,查看并禁用那些不必要的启动项。这样,Steam和游戏启动时不会受到干扰,启动过程会更加顺畅。
8.修改Steam启动选项
有时,通过修改Steam的启动选项,可以解决“未响应”的问题。在Steam客户端中,右键点击游戏,选择“属性”,然后在“常规”选项卡下,点击“设置启动选项”。你可以尝试一些常见的启动命令,如“-windowed”进入窗口模式,或“-fullscreen”进入全屏模式。这些选项有时能够帮助你绕过某些启动问题。
9.使用管理员权限运行Steam
如果Steam和游戏始终无法启动,可能是由于权限不足引起的。在Windows操作系统中,右键点击Steam快捷方式,选择“以管理员身份运行”。这样可以确保Steam拥有足够的权限,避免由于权限问题导致的启动失败。
10.重装Steam和游戏
如果以上所有方法都无效,那么你可以考虑卸载并重新安装Steam客户端以及无法启动的游戏。重新安装Steam会将其恢复到默认状态,从而解决可能存在的程序文件问题。安装完成后,重新登录Steam,下载并安装你喜爱的游戏,看看是否能够成功启动。
总结
“Steam启动游戏未响应”是一个常见但令人头疼的问题,但通过以上的一系列方法,你可以大大提高解决问题的几率。无论是通过更新Steam客户端、检查系统配置、清理缓存,还是调整启动选项,都是帮助你恢复游戏体验的有效途径。如果问题仍然无法解决,不妨考虑联系Steam客服寻求进一步的帮助。希望每一位玩家都能顺利地享受游戏的乐趣!