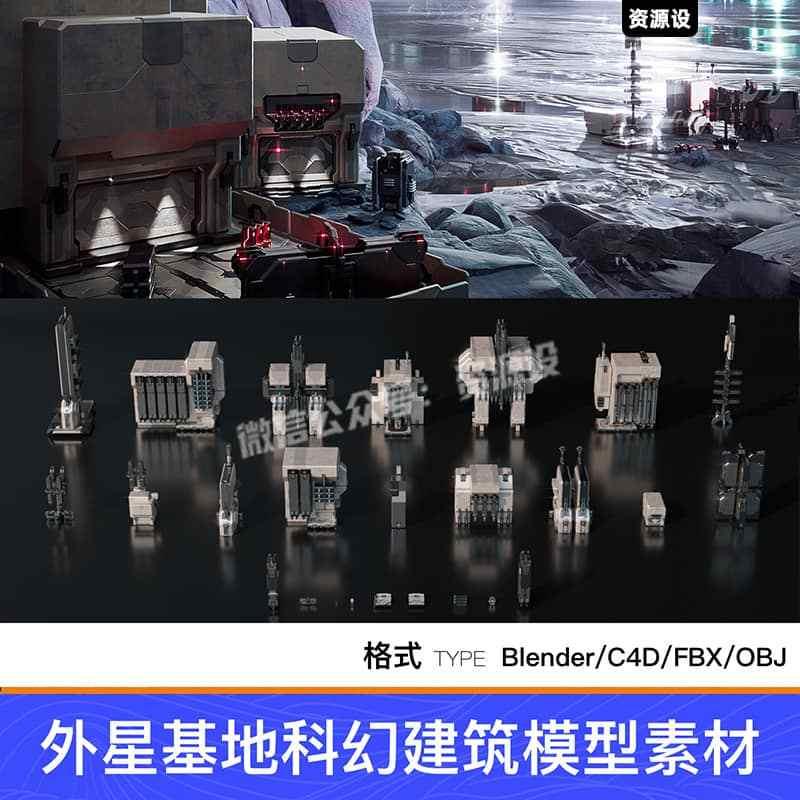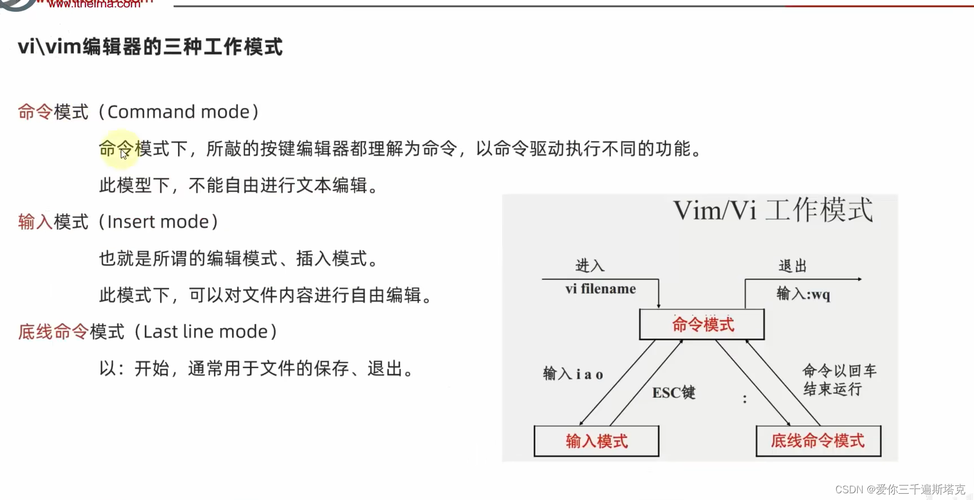你是否在使用Windows7时遇到Steam阻止关机的情况?这种情况常常让人头痛,尤其是在忙碌一天后急需关机休息的时候。本文将详细介绍为什么Steam会阻止Windows7关机,并提供解决问题的有效方法,帮助你轻松解决困扰。
Steam,Windows7,关机问题,Steam阻止关机,解决办法,优化技巧,电脑关机,软件冲突
一、Steam与Windows7的兼容性问题
许多Windows7用户在使用Steam时,时常会遇到Steam阻止关机的问题。为什么会发生这种情况呢?其实,原因通常与Steam客户端的一些后台进程有关。Steam在后台运行时,不仅仅是下载游戏或更新,它还可能运行一些必要的更新检查、下载任务或同步操作,这些操作有时会在关机时造成阻碍。
后台进程占用系统资源
Steam客户端不仅需要运行主程序,还会在后台运行许多进程,包括更新检查、云同步、自动下载等功能。当用户尝试关闭计算机时,Windows系统会进行关机操作,但如果Steam的这些后台进程仍在运行,就可能导致Windows7无法正常关机。用户在关机时,系统会等待这些进程完成,但有时由于某些问题,这些进程无法正常结束,从而造成关机的阻止。
系统设置与权限冲突
Windows7的系统设置可能会与Steam的权限冲突,尤其是在关闭计算机时,系统会检查所有正在运行的程序是否已经完全退出。如果Steam未能正确退出,可能会阻止系统关机。某些反病毒软件、系统优化工具等也可能与Steam产生兼容性问题,从而导致关机异常。
硬件与驱动程序问题
在一些特殊情况下,硬件或驱动程序的问题也可能导致Steam与Windows7之间的兼容性问题。例如,显卡驱动、声卡驱动等可能影响Steam的正常运行,进而导致系统无法关机。这种情况下,即使用户强制关闭Steam程序,仍然可能会发现关机进程被卡住。
二、解决Steam阻止关机的几种有效方法
既然知道了Steam可能导致Windows7无法关机的问题,那么如何解决这一困扰呢?下面我们将为你介绍几种常见且有效的解决方法。
手动退出Steam客户端
在关闭计算机前,手动退出Steam客户端是最直接的解决方法。你可以通过右键点击任务栏中的Steam图标,选择“退出”来关闭Steam程序。确保Steam完全退出后,再尝试关机。这样可以避免Steam的后台进程阻止关机。
检查Steam的自动更新设置
许多用户并未注意到,Steam会在后台自动下载和更新游戏,而这些操作常常会占用大量的网络带宽和系统资源。你可以通过Steam的设置来调整自动更新的选项,避免在不需要的时候进行更新操作。方法是进入Steam客户端,点击左上角的“Steam”菜单,选择“设置”,然后在“下载”选项卡下取消勾选“允许在程序启动时自动更新游戏”,以此避免Steam在关机时占用系统资源。
使用任务管理器强制结束Steam进程
如果你尝试关闭Steam后仍然无法关机,可以通过任务管理器强制结束Steam进程。在Windows7中,按下Ctrl Shift Esc组合键打开任务管理器,找到Steam相关的进程(如“Steam.exe”、“steamservice.exe”等),右键点击并选择“结束任务”。完成后,再尝试关机。通过这种方式,你可以直接终止Steam后台进程,从而避免它对关机过程的干扰。
更新显卡和其他硬件驱动程序
如果你怀疑是硬件驱动程序问题导致的Steam与Windows7的冲突,那么更新显卡、声卡等硬件的驱动程序可能会有所帮助。你可以访问硬件制造商的官方网站,下载并安装最新的驱动程序。如果你不确定自己的硬件型号,也可以使用Windows7自带的“设备管理器”来查看和更新驱动程序。
关闭自动启动的Steam相关进程
有时Steam会在计算机启动时自动启动并在后台运行,可能会干扰关机过程。你可以通过关闭Steam的自动启动设置来避免这种情况。在Steam客户端中,点击“Steam”菜单,选择“设置”,在“界面”选项卡下,取消勾选“启动Steam时自动启动”选项。这样,每次开机时,Steam就不会自动启动,从而减少了Steam进程对系统的影响。
三、使用系统工具进行优化
优化系统性能
使用一些系统优化工具,可以帮助你检查和修复Windows7中的潜在问题。这些工具能够自动清理注册表、修复系统文件、优化启动项,从而提高系统的稳定性。定期进行系统优化,有助于减少Steam与Windows7之间的兼容性问题,避免因系统问题导致的关机失败。
检查病毒和恶意软件
有时,恶意软件或病毒也可能导致Steam无法正常退出,进而阻止关机。你可以使用杀毒软件进行全面扫描,确保你的系统没有受到病毒或恶意软件的影响。保持系统清洁,是避免这类问题的有效方法。
四、进一步优化Steam体验,避免阻碍关机
使用Steam离线模式
如果你不需要连接到互联网,尤其是在进行长时间游戏时,可以启用Steam的离线模式。这样,Steam将不会进行任何后台更新或同步操作,从而减少对系统资源的占用,避免在关机时发生阻塞。启用离线模式的方法非常简单:打开Steam客户端,点击左上角的“Steam”菜单,选择“离线模式”即可。离线模式不仅能避免Steam干扰关机,还能提升游戏性能。
定期重启Steam客户端
有时,Steam长时间未关闭,可能会出现一些小故障,这也可能是导致关机问题的原因之一。定期重启Steam客户端,清除可能存在的缓存和临时文件,有助于保持其正常运行,减少关机时发生的冲突。
清理Steam下载缓存
由于Steam需要频繁进行数据下载和更新,它会在硬盘上创建一些临时文件和缓存。如果这些缓存文件过多,可能会影响Steam的性能,并导致后台进程无法正常结束。你可以定期清理Steam的下载缓存来避免这个问题。操作方法为:打开Steam客户端,点击“Steam”菜单,选择“设置”,然后在“下载”选项卡中点击“清理下载缓存”按钮。
五、总结
Steam阻止Windows7关机的问题虽然常见,但通过上述几种方法,你可以轻松解决这一困扰。不论是通过手动退出Steam客户端,调整自动更新设置,还是通过更新硬件驱动程序和优化系统,你都可以确保关机过程不受阻碍。
希望这篇文章能够帮助你解决Steam阻止Windows7关机的问题,让你的电脑体验更加顺畅高效。如果你有任何疑问,欢迎在评论区留言,我们将为你提供更多解决方案和优化技巧!