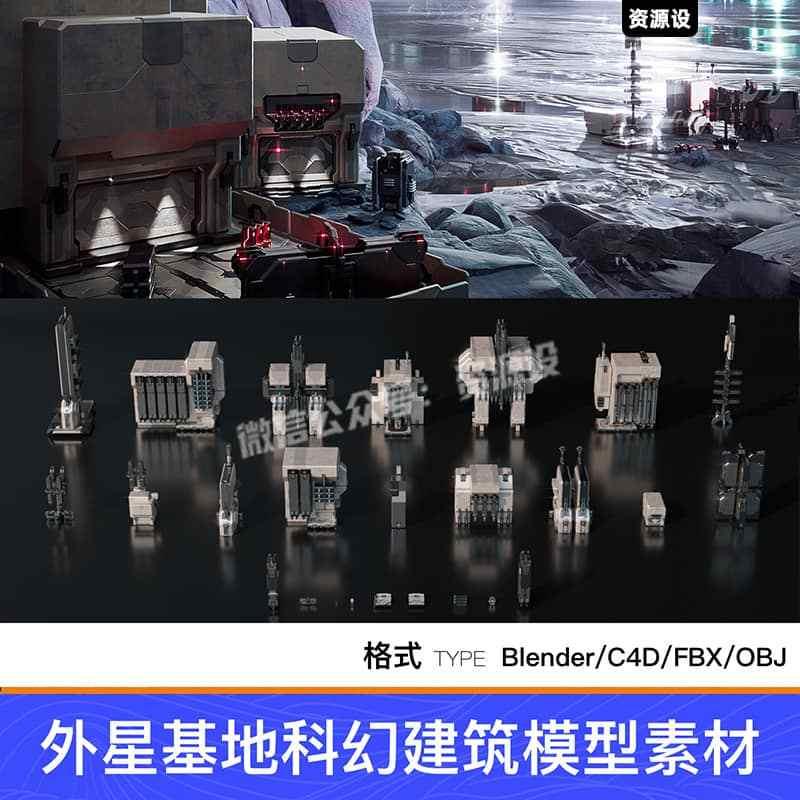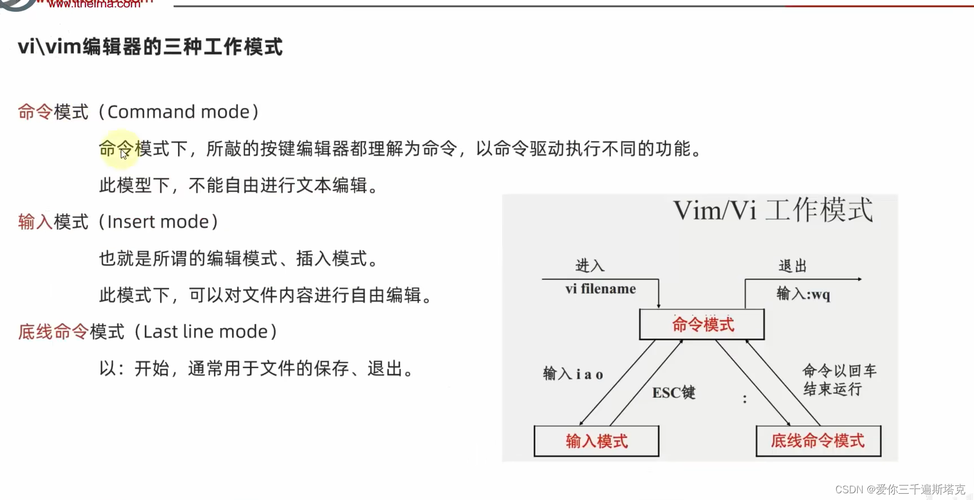随着Mac电脑的不断普及,越来越多的玩家选择在Mac上畅玩Steam游戏。很多Mac用户在使用Steam时,往往会遇到无法打开游戏的尴尬问题。游戏明明已经安装好,但点击启动却没有反应,甚至出现报错提示。对于许多玩家来说,这种情况不仅令人沮丧,而且影响了游戏体验。今天,我们将针对“Mac无法打开Steam游戏”的问题,提供一系列有效的解决方法,帮助你快速恢复游戏乐趣。
确保Steam客户端已经更新。许多游戏问题往往与客户端的版本有关,如果你的Steam客户端版本过旧,可能会导致无法正常启动游戏。打开Steam客户端,点击左上角的“Steam”菜单,选择“检查更新”。如果有可用更新,及时安装最新版本的Steam客户端。
检查游戏文件的完整性。有时游戏文件在下载或安装过程中可能出现损坏,导致游戏无法启动。幸运的是,Steam提供了一个检查文件完整性的功能,帮助你修复游戏文件。具体操作方法为:在Steam客户端中,右键点击出现问题的游戏,选择“属性”,然后进入“本地文件”标签页,点击“验证游戏文件的完整性”。Steam将会自动检查并修复损坏的文件,一般几分钟后就可以完成。
如果游戏无法启动的问题是由某些配置错误引起的,可以尝试清除Steam的缓存。清理缓存有时能够解决一些启动问题,尤其是当Steam的下载缓存出现问题时。你可以通过进入“Steam”菜单,选择“设置”,然后点击“下载”选项卡,在这里你可以看到“清除下载缓存”的按钮。点击后,Steam会要求你重新登录,完成后再次尝试启动游戏。
重启你的Mac。有时候,系统的小故障或者内存占用过高也会导致应用无法正常运行。简单的重启往往能清除掉系统中的临时错误,释放内存空间,让游戏能够顺利启动。试试看,重启之后再打开Steam并启动游戏,看看问题是否得到解决。
有时候,问题可能出在Mac的防火墙设置上。如果你遇到的错误提示与网络相关,检查一下你的Mac防火墙是否阻止了Steam的连接。在“系统偏好设置”中,找到“安全性与隐私”,点击“防火墙”选项,确认是否有阻止Steam访问网络的设置。如果有,尝试允许Steam通过防火墙。
检查系统兼容性也是一个非常重要的步骤。虽然Steam支持Mac平台的游戏,但并不是所有的游戏都能在Mac上完美运行。部分游戏可能没有针对Mac优化,或者没有官方的Mac版本。如果遇到这种情况,建议访问Steam页面查看该游戏的系统需求,确认你的Mac是否符合游戏的最低配置要求。
如果上述方法都没有解决问题,那很可能是操作系统版本或硬件配置的原因。某些Mac系统版本或硬件配置可能不兼容特定的Steam游戏,特别是对于较老版本的Mac。你可以尝试更新操作系统,查看是否有系统更新可以解决这个问题。打开“系统偏好设置”,选择“软件更新”,如果有更新可用,进行系统升级。有时候,系统更新会修复与软件兼容性相关的错误,帮助你顺利启动游戏。
另一个值得注意的因素是显卡驱动程序。尽管MacOS通常会自动更新显卡驱动,但某些情况下,手动更新驱动程序可能能解决问题。你可以访问Mac官方网站,查看是否有针对你Mac显卡的最新驱动程序。
如果你使用的是BootCamp双系统,也有可能是Windows系统中的某些设置导致了Steam游戏无法在Mac上正常启动。尝试在Windows下运行游戏,查看是否会出现同样的问题。如果Windows下的Steam正常运行,可能是MacOS中的配置问题。此时,你可以尝试卸载并重新安装Steam客户端,看看能否解决问题。
在极少数情况下,第三方软件可能会干扰Steam的正常运行。例如,一些系统优化软件、杀毒软件或防火墙可能会与Steam发生冲突,导致游戏无法启动。你可以尝试关闭或卸载这些第三方软件,再次启动Steam客户端,看看问题是否得到解决。
如果以上方法都没有奏效,重新安装Steam客户端往往是最后的解决办法。虽然这一步可能比较麻烦,但有时候彻底卸载并重新安装Steam能够清除所有缓存和配置文件,解决游戏无法启动的问题。在卸载Steam时,记得备份你的游戏数据和保存文件。卸载完成后,前往Steam官网重新下载并安装最新版的Steam客户端。
如果你仍然无法解决问题,可以尝试联系Steam客服。Steam的客服团队提供了详细的故障排除指南,并且可以根据你的具体情况提供帮助。你可以通过Steam客户端的“帮助”菜单,找到“Steam支持”选项,查看常见问题解答,或者直接联系在线客服。
Mac无法打开Steam游戏的问题虽然让人头痛,但只要你按照上述方法一步步排查,基本上可以解决大多数问题。希望你能顺利解决困扰,尽情享受Steam带来的精彩游戏世界!