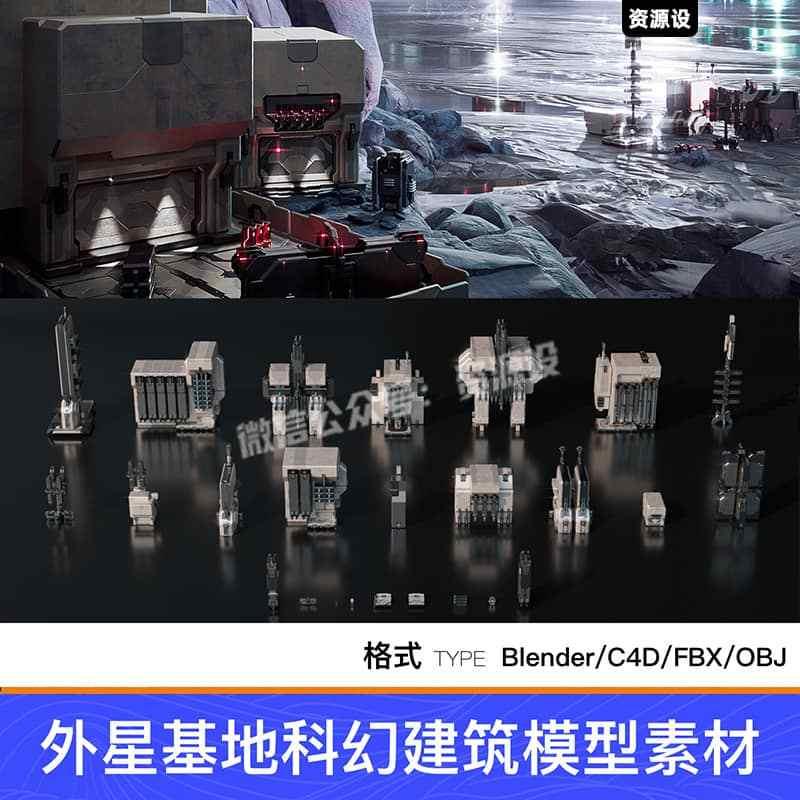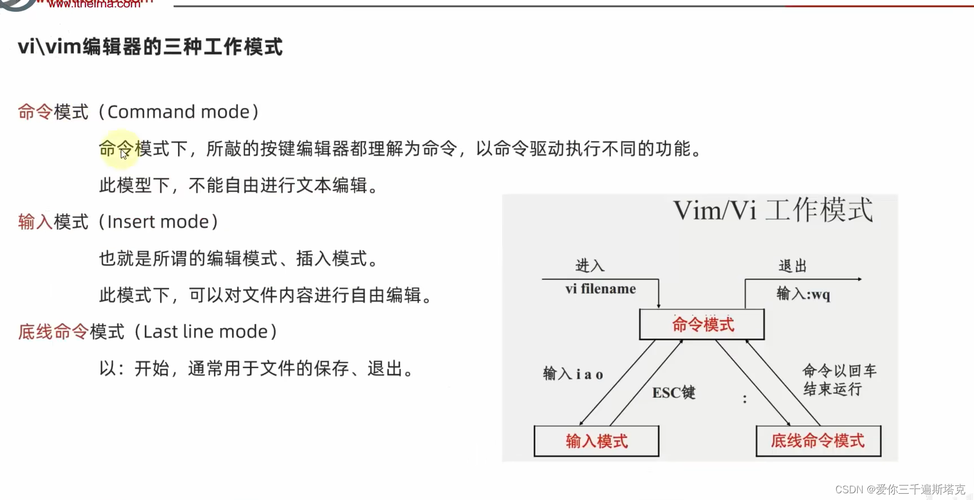在数字化娱乐的浪潮中,Steam作为全球最大的综合性数字发行平台,早已成为无数游戏玩家的首选。无论是PC玩家还是Mac用户,Steam都以其丰富的游戏库和便捷的购买渠道而备受青睐。尤其是对于MacOS用户来说,如何在macOS系统中顺畅使用Steam,尤其是在语言设置上做出调整,以获得更符合本土习惯的使用体验,显得尤为重要。
作为一名Mac用户,您可能已经发现,Steam在默认情况下可能会使用英文界面。这不仅会让初次接触的玩家感到困惑,还可能在某些功能的使用上造成障碍。因此,调整Steam的语言设置,使其显示中文,是每一位Mac用户必经的步骤。我们将逐步引导您完成这一设置过程,确保您在Mac上的Steam体验更加流畅和直观。
我们需要明确Steam的语言设置与macOS系统的语言设置是两个不同的概念。虽然两者都涉及到语言显示,但Steam的语言设置更为灵活,它允许用户在不同的系统语言环境下,单独设置Steam客户端的语言。这意味着,即使您的macOS系统设置为英文,您也可以将Steam的界面语言调整为中文,反之亦然。这种灵活性不仅让多语言用户能够更加自如地切换,也极大地方便了初次接触Steam的Mac用户。
在开始正式的设置之前,您需要确保已经完成了以下准备工作:
安装好Steam客户端:这是显而易见的第一步,但不可急于跳过。确保Steam已经在您的Mac上正确安装,并且能够正常运行。
检查网络连接:语言包的下载需要通过网络进行,因此请确保您的Mac已经连接到互联网,并且网络稳定。
备份重要数据:虽然语言设置本身并不会对您的数据造成影响,但出于安全起见,仍建议在进行任何系统或软件设置之前备份重要数据。
一切准备就绪后,接下来我们将一步步展示如何在Mac上调整Steam的语言设置,使其以中文显示。
打开Steam客户端。如果是第一次运行,Steam可能需要您完成用户注册或登录。请确保您的Steam账户已经绑定到您的邮箱,并且密码正确。登录完成后,Steam的主界面将会显示在您的屏幕上。
我们需要找到语言设置选项。在Mac的Steam界面上,点击屏幕左下角的“Steam”图标,然后从弹出的菜单中选择“设置”(或者使用快捷键Command ,)。这将打开Steam的设置窗口,里面包含了各种配置选项。
在设置窗口中,点击左侧的“界面”选项。在这里,您将看到一个名为“语言”的下拉菜单。这个菜单列出了Steam支持的各种语言选项,包括中文(简体)和中文(繁体)。根据您的个人偏好,选择您需要的中文版本。例如,如果您使用的是中国大陆的Mac,选择“中文(简体)”通常是最佳选择。
选择完成后,点击窗口右下角的“应用”按钮,以保存您的设置。此时,Steam客户端将会重新加载,并将界面语言切换为刚刚选择的中文版本。如果一切正常,您应该会看到Steam的主界面、菜单栏、游戏列表以及其他各个部分都已经显示为中文了。
需要注意的是,某些情况下,语言设置可能需要Steam客户端重新启动后才能生效。如果更改语言后界面没有立即更新,您可以尝试退出并重新登录Steam,或者直接重启Steam客户端。在极少数情况下,您可能需要重新下载相应的语言包,确保Steam客户端拥有最新的语言支持。
除了调整Steam的界面语言外,您还可能需要为个别游戏设置中文语言选项。虽然大多数现代游戏都会提供多种语言支持,但具体设置步骤可能会因游戏而异。一般来说,您可以在游戏的属性设置中找到语言选项。如果遇到不支持中文的游戏,您可以尝试通过第三方工具或字幕组提供的补丁来添加中文支持。
如果您希望整个macOS系统的语言环境都更加贴合您的使用习惯,可以选择在macOS的系统设置中调整整体语言设置。在“系统偏好设置”中选择“语言与区域”,然后将中文添加到语言列表中,并设置为默认语言。这将影响整个操作系统的语言显示,包括Steam在内的所有应用程序都将受到影响。
为了确保您的Steam客户端始终保持最佳状态,建议定期检查更新。Steam会不定期发布新的更新,以修复已知问题并添加新功能。这些更新可能包括对语言支持的改进,因此及时更新,将有助于您获得更流畅和完整的使用体验。
在Mac上设置Steam的中文显示,既是一项相对简单但又极具实用价值的操作。通过以上步骤,您可以在几分钟内完成设置,从而获得更加本土化的用户体验。无论是新手还是资深玩家,掌握这一技能都将让您的游戏之旅更加顺畅和愉快。希望本文能为您的Steam使用之旅提供有价值的帮助,祝您在Mac上的游戏体验无与伦比!